テーブル挿入方法
1.編集ナビより「テキストの編集」をクリック
エディタの編集ナビより「テキストの編集」をクリックします。
【infoCMS9】
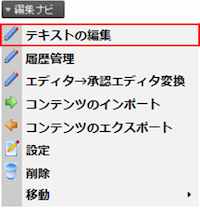
【infoCMS10】
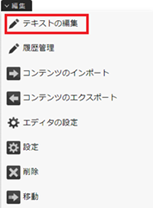
2.「テーブル簡易挿入」または「テーブル挿入」をクリック
赤枠で囲まれている「テーブル簡易挿入」または「テーブル挿入」のアイコンをクリックします。
【infoCMS9】
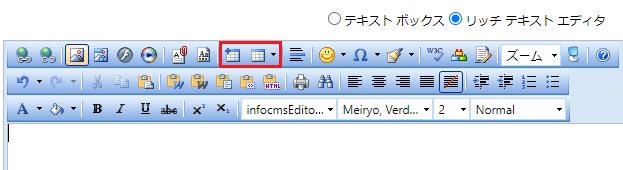
【infoCMS10】
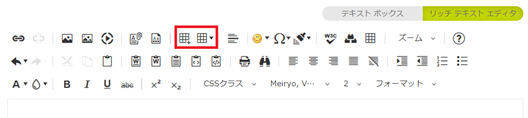
3.セル数を選択
「テーブル挿入」の場合、セル数を選択しますと表が挿入されます。
【infoCMS9】
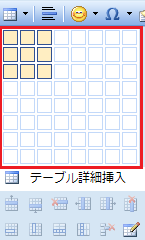
【infoCMS10】

枠線の編集方法
1.「セルのプロパティ」をクリック
挿入された表の上で右クリックをし、「セルのプロパティ」をクリックします。
【infoCMS9】
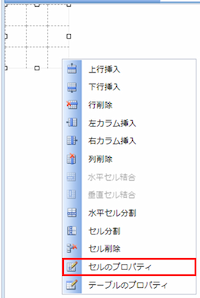
【infoCMS10】
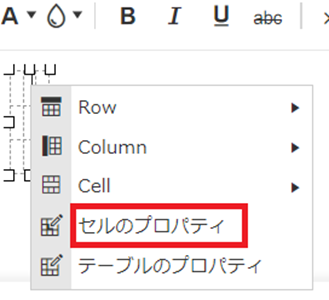
2.「すべて選択」をクリック
「すべて選択」をクリックして、セルを全選択します。
(ご留意点)一つずつ選択する場合は、「Ctrl」キーを押しながら、セルをクリックします。
【infoCMS9】
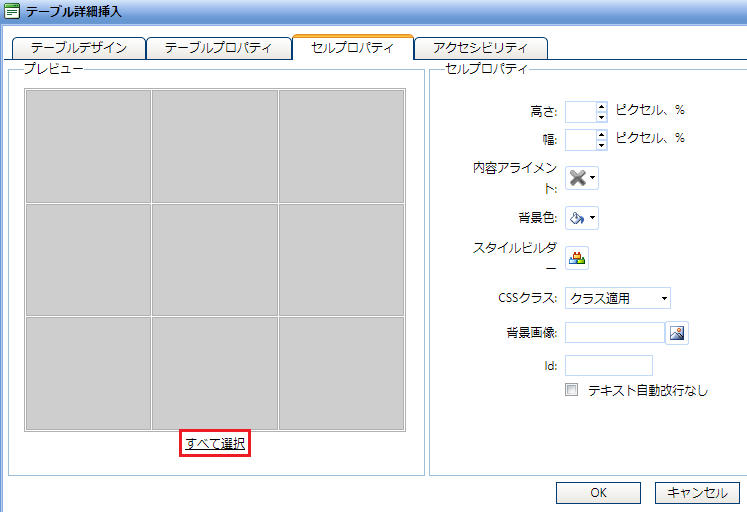
【infoCMS10】
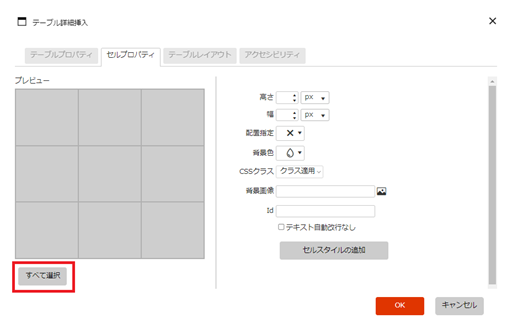
3.セルスタイルの編集
infoCMS9の場合「スタイルビルダー(スタイル編集)」のアイコン、infoCMS10の場合「セルスタイルの追加」をクリックします。
【infoCMS9】
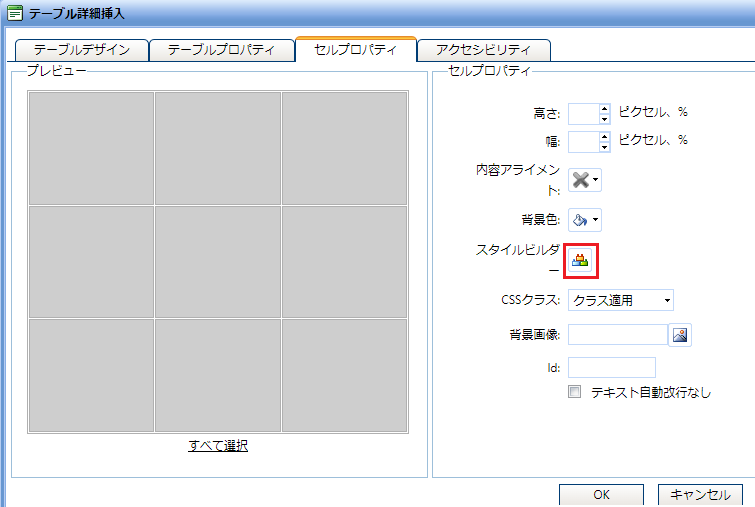
【infoCMS10】
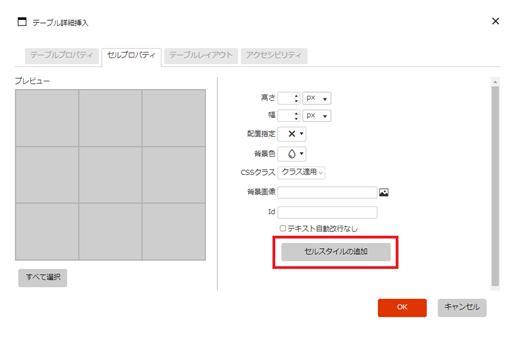
4.スタイル・幅・色の変更
「ボーダー」をクリックし、スタイル・幅・色を選択して「OK」をクリックします。
(ご留意点)「全て同じ」にチェックを入れますと、上で選択した内容が下左右にも適用されます。
【infoCMS9】
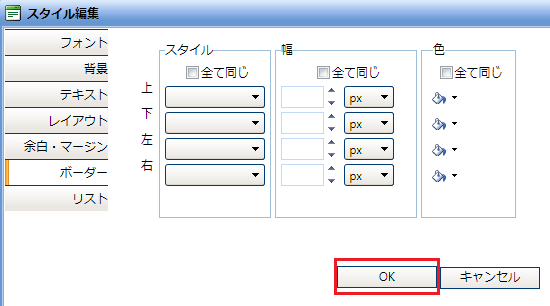
【infoCMS10】
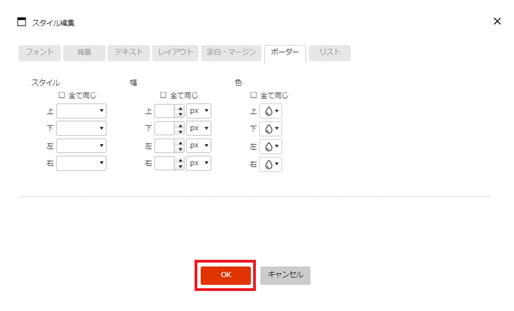
5.「OK」をクリック
もう一度「OK」をクリックしますと反映されます。
---------
関連質問
1つ前のページへ戻る