表の挿入方法
1.編集ナビより「テキストの編集」をクリック
エディタモジュールの編集ナビより「テキストの管理」をクリックします。
【infoCMS9】
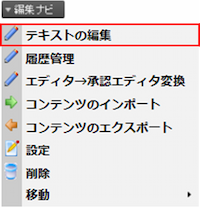
【infoCMS10】
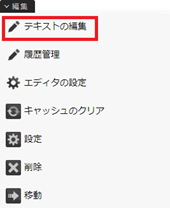
2.「テーブル簡易挿入」または「テーブル挿入」のアイコンをクリック
「リッチテキストエディタ」表示にします。
赤枠で囲まれている「テーブル簡易挿入」または「テーブル挿入」のアイコンをクリックします。
【infoCMS9】
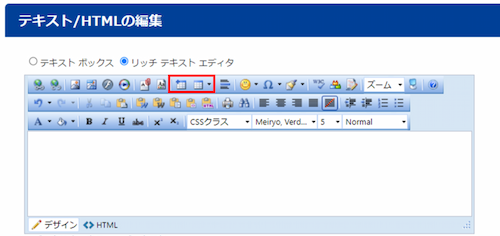
【infoCMS10】
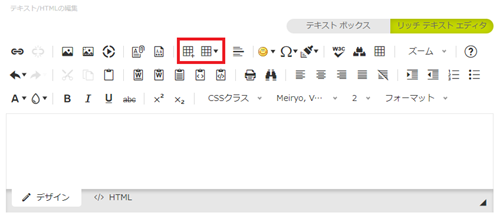
3.表の挿入
「テーブル挿入」の場合、セル数を選択しますと表が挿入されます。
【infoCMS9】
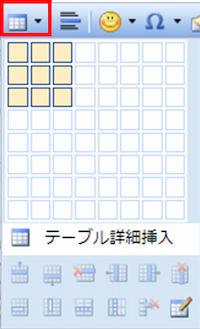
【infoCMS10】

枠線の編集方法
1.「セルのプロパティ」をクリック
挿入された表の上で右クリックをし、「セルのプロパティ」をクリックします。
【infoCMS9】
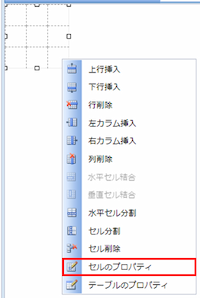
【infoCMS10】
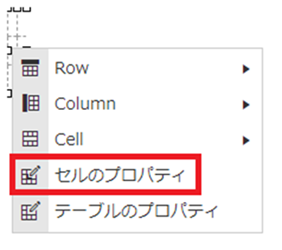
2.セルを全選択
「すべて選択」をクリックして、セルを全選択します。
※一つずつ選択する場合は、「Ctrl」キーを押しながら、セルをクリックします。
【infoCMS9】
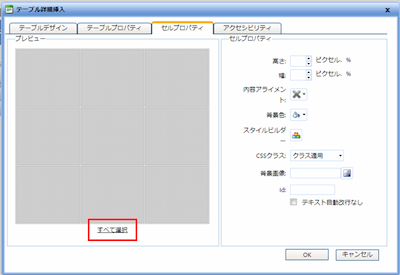
【infoCMS10】
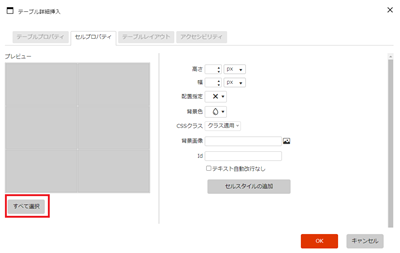
3.「スタイルビルダー(スタイルの編集)」、「セルスタイルの追加」のアイコンをクリック
「スタイルビルダー(スタイルの編集)」もしくは「セルスタイルの追加」のアイコンをクリックします。
【infoCMS9】
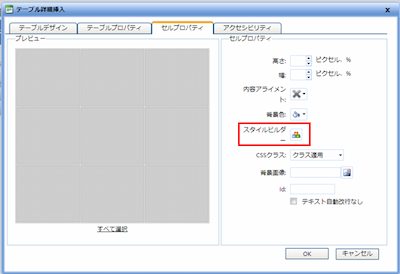
【infoCMS10】
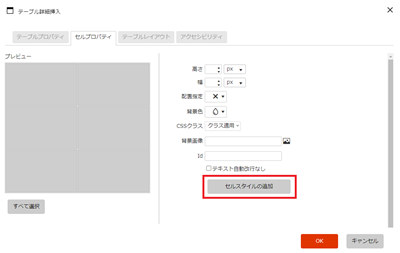
4.「ボーダー」をクリック
「ボーダー」をクリックし、スタイル・幅・色を選択して「OK」をクリックします。
※「全て同じ」にチェックを入れますと、上で選択した内容が下左右にも適用されます。
【infoCMS9】
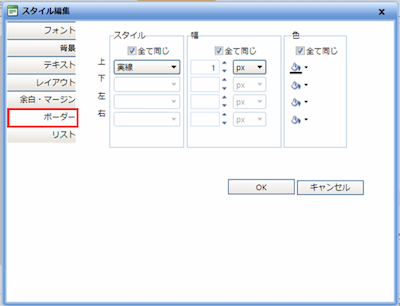
【infoCMS10】
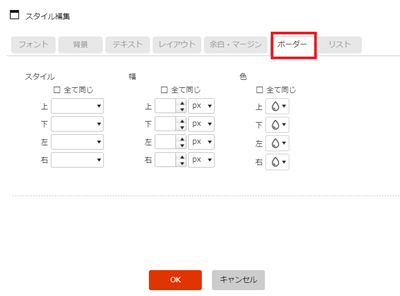
5.「OK」をクリック
もう一度「OK」をクリックしますと反映されます。
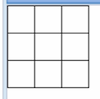
---------
関連質問
一つ前に戻る